こんにちは! M氏です。
色々あってサボってしまったので久しぶりの登場です。
ローカライズされていないソフトウェアのセットアップに翻弄されていました(~_~;)
さて、今回のテーマですが、前回に続き使ったことのない機能を使ってみよう!です。
使ってみる機能は「AirDrop」です。
そう、MacやiPhone、iPadなんかに標準で搭載されている機能です。
日本はiPhoneの普及率が高いので意外と使ったことのある人が多いかもしれません。(私はありませんでした
Apple製品のデバイス同士で直接写真などのファイルをやり取りできる機能で、動画なんかもサッとやり取りできるので覚えておくと重宝するかもしれませんね。
「AirDrop」を使用するにはWi-FiとBluetoothをオンにしておく必要があります。
詳しくはここやここで確認してくださいね。
今回使用する機材は社用のiPhone7と入荷したてホヤホヤのMacBook Air(Retina,13-inch,2019)です。
最近M2チップ搭載のMacBook Airが出たばかりですが、このMacBook Airも十分すぎるくらいのスペックがあるのでおススメですよ!

では実際にAirDropを使ってみましょう!
今回はiPhone7からMacBook Airに写真を送ってみます。
1.MacBook Airの設定
コントロールセンターの「AirDrop」をオンにします。
今回は「すべての人」に設定しますが、セキュリティー的にあまりよろしくないので「連絡先のみ」にしておくと安心です。
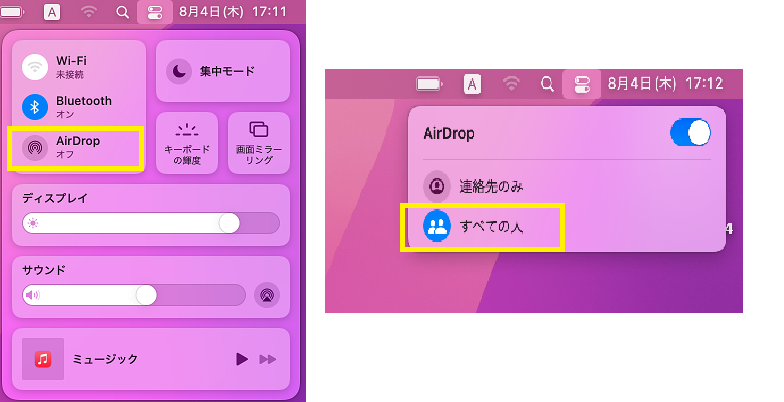
2.iPhone7の設定
「設定」→「一般」→「AirDrop」→「すべての人」の順にタップしていきます。
これも「連絡先のみ」にした方が安心ですね。
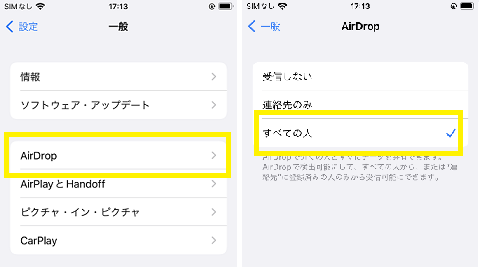
これで双方のデバイスの設定は完了です。
3.iPhone7からMacBook Airに写真を送る
「写真」から送りたい写真→画面左下の「□に↑のアイコン」→「AirDrop」の順にタップします。
するとファイルを送信できるデバイスの一覧が表示されます。
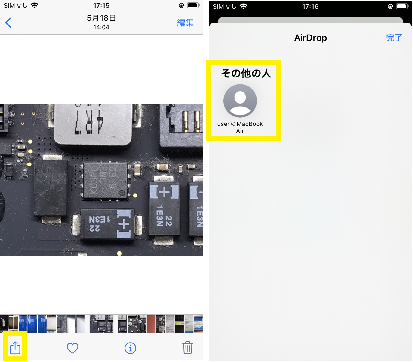
目的のデバイスは「userのMacBook Air」と表示されているのでタップして送信します。
複数表示されている場合は送り間違えないように気を付けてください。
送信が成功すると受取側のMacBook Airにメニューが表示されますので「受け付ける」をタップ。
これで送受信完了です。
思ったより簡単で写真なんかは一瞬で送信できちゃいます。
今回は「AirDrop」を実際に使って説明してみました。
では次回お会いしましょう!






