Windows10の便利な機能 Miracast(ワイヤレスディスプレイ)
いつもありがとうございます!
株式会社ワットファン PC事業部 おひょいです!
お客様からいただくお問い合わせで「ほぉ~。なるほど~!」って感じることが多々あります。
普段パソコンを販売するだけでなく、仕事やプライベートでもパソコンを使って生活しているので
「自分はまぁまぁパソコンをわかっている」と思っているのですけど、お問い合わせなどでいろいろ気づかせていただくこともあります。
先日、販売しているWindows10搭載タブレットについて
「このタブレットをミラキャスで使えますか?」とお問い合わせをいただきました。
ミラキャス。
当店では時々、主にタブレットに「ミラーキャストプレゼント!」企画があります。
タブレットの画面をテレビや大きなモニターにワイヤレスで表示させる「デバイス」のことだと思っていました。
(;^_^A Windows10の便利な機能に【Miracast】というものがあること、初めて知りました。
今回のお問い合わせ内容は【Miracast】でパソコンの画面をWindows10タブレットに表示させられるか?
というものでした。
単純にタブレットの画面を【Miracast】対応のテレビやモニターに表示するのであれば簡単に「このタブレットはMiracast対応なので大丈夫ですよ」というお答えで完了するのですが、そうではなくタブレット側に【出力】はできるか?
という内容でした。
むむむ・・・。
これはテストをしてみないとお答えできないので、動作確認をしてみました!(いつものごとく整備のM氏が!)
結果、【出力】できました。
同じWi-Fi環境下にあるPCの画面をワイヤレスディスプレイとしてタブレットに表示できました。
この場合の条件は送り手と受け手が両方【Miracast】に対応している必要があります。
対応している方下記の手順で確認できます。
設定 → ホーム → システム → このPCへのプロジェクションの順に進む。
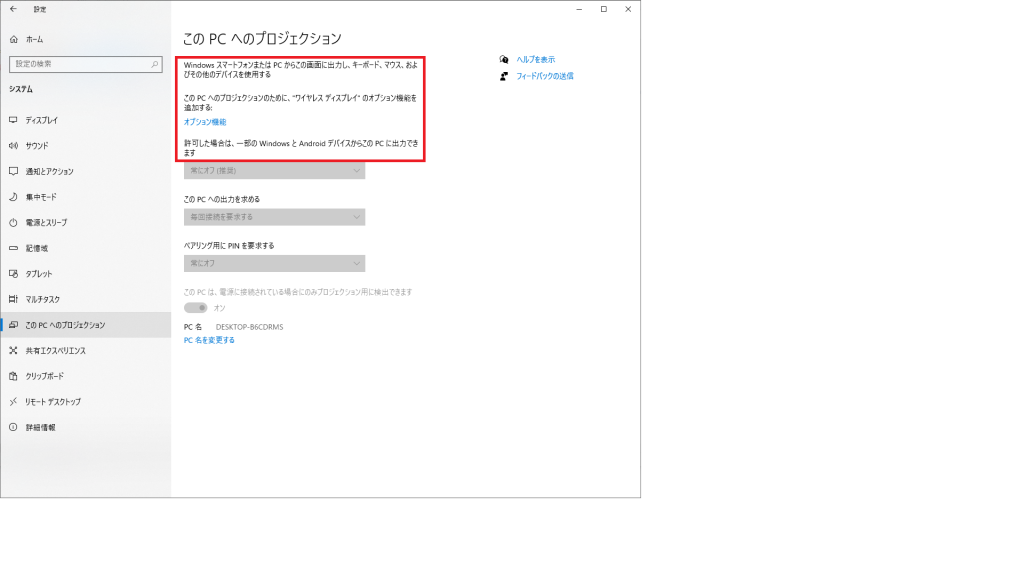
↑の写真のように表示されていれば、そのデバイスはワイヤレスディスプレイとして使用可能。
そのままではワイヤレスディスプレイとしては使用できないので、「オプション機能」を選択し先に進む。
インストールされている機能の一覧に「ワイヤレスディスプレイ」が表示されていればOK。なければ「機能の追加」をクリックし一覧の中から「ワイヤレスディスプレイ」を選択しインストールする。
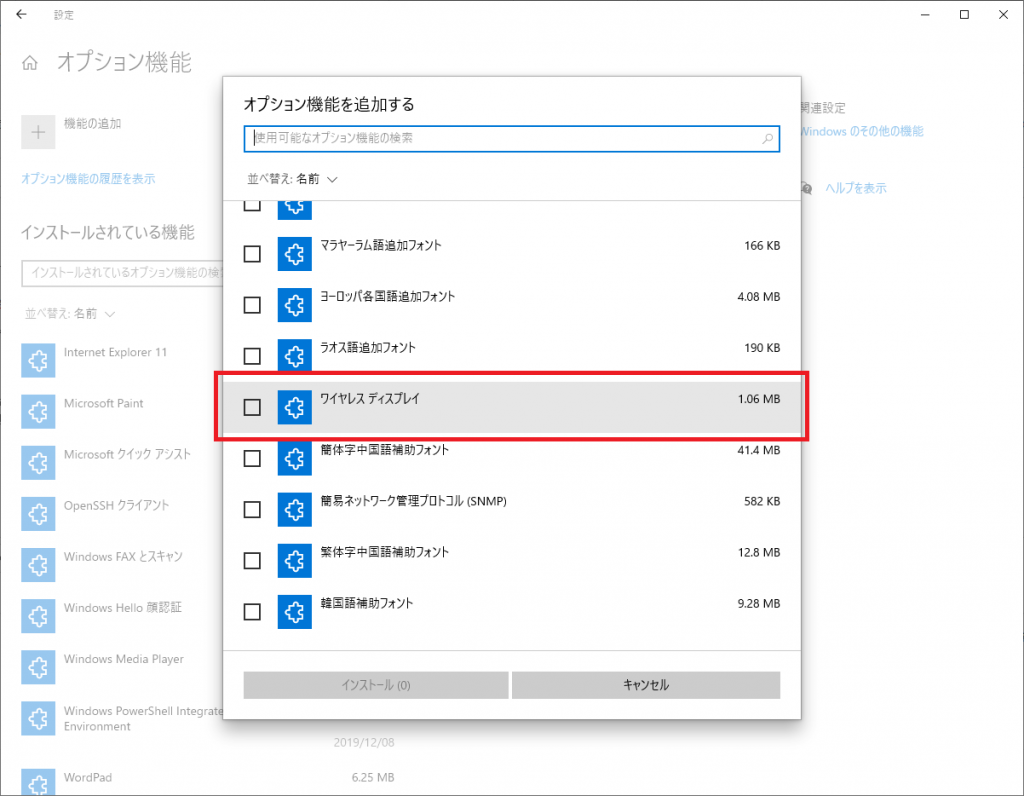
次に送りて側と受け手側両方のデバイスの電源をオン及び同一のネットワークに接続する。
送りて側で設定 → ホーム → システム ディスプレイと進み、「ワイヤレスディスプレイに接続する」を選択。表示された受け手側のデバイスを選択するとMiracast(ワイヤレスディスプレイ)が始まる。
これでワイヤレスディスプレイとしてタブレットにPCの画面が表示されます。
しかし!
結構動きには遅延が発生し、カクカクっていう感じ。
これを活用してなにかを・・・って難しいかもですね。
結局お客様にはタブレットをワイヤレスディスプレイとしてお使いいただけることはお伝えして、タブレットをご購入いただきました。
何に使われるんでしょう?
Miracastに対応していないモニターなどには、スマホやPCの画面を表示させるレシーバーを付けていただければ大画面でお楽しみいただけます。
その際には4k対応 大画面 高音質 HDMI変換アダプタなどで検索することが大事ですね。
このレシーバーの性能できれいに速く表示できるかが決まるわけですから。
大画面で映画やスポーツなど表示させるのはいいですね!
一度、試してみてください。
ワットファン本店 https://www.pcfirst.shop/
ワットファンヤフーショッピング店 https://store.shopping.yahoo.co.jp/whatfun/
ワットファン楽天市場店 https://www.rakuten.co.jp/whatfun-pc/
投稿者プロフィール
最新の投稿
 お知らせ2023年1月1日明けましておめでとうございます。
お知らせ2023年1月1日明けましておめでとうございます。 お知らせ2022年11月22日マウスのスクロールボタンが使えなくなってFireFoxがおかしくなった件について忘れんうちに書いておこう。
お知らせ2022年11月22日マウスのスクロールボタンが使えなくなってFireFoxがおかしくなった件について忘れんうちに書いておこう。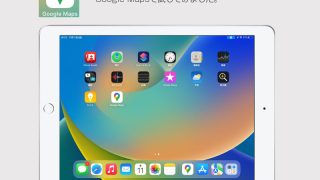 パソコンの小技・小ネタ2022年11月14日iPadをカーナビとして使ってみよう!
パソコンの小技・小ネタ2022年11月14日iPadをカーナビとして使ってみよう! PC小売り事業部2022年9月30日当社で販売ているWindowsPCのWindows11対応状況について
PC小売り事業部2022年9月30日当社で販売ているWindowsPCのWindows11対応状況について


